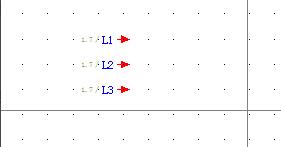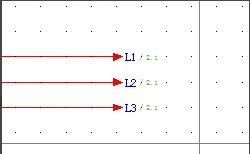在使用eplan electric p8的过程中,怎么添加关联中断点呢?可能有的朋友还不是很清楚,那么今天小编就和大家一起分享eplan electric p8添加关联中断点的方法,有需要的朋友可以来看看这篇文章哦,希望可以帮助到大家。
例如下图的这个样张,假设我们的L1 L2 L3导线要延伸到第二张图纸。
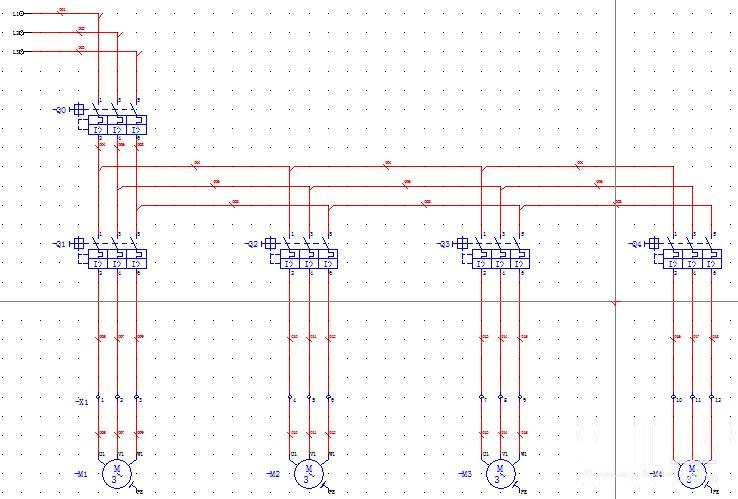
如果你有第二张图纸了就可以跳过这步,小编这里只有一张图纸,所以先添加一张图纸。
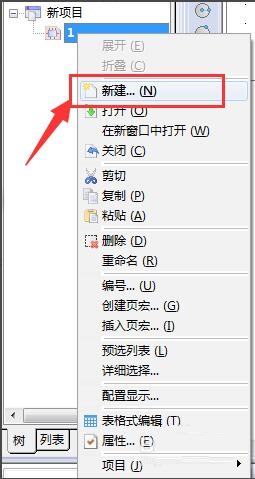
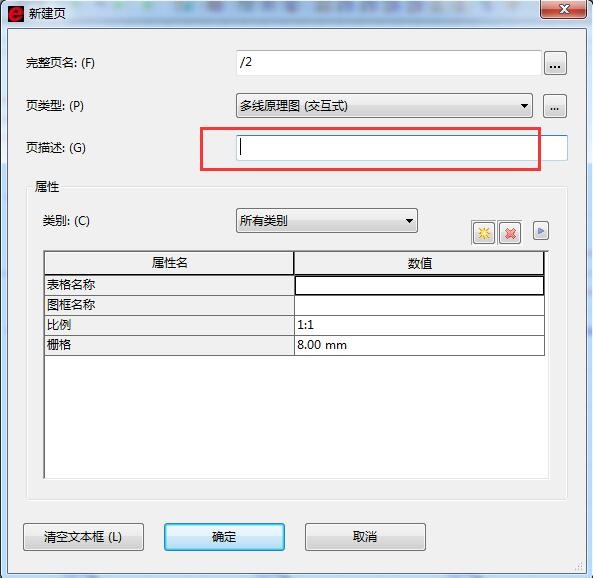
在这个位置选择添加 【中断点】 ,点击这个按钮。
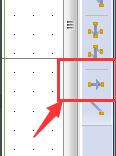
在图示位置添加中断点, 点击后会弹出窗口。
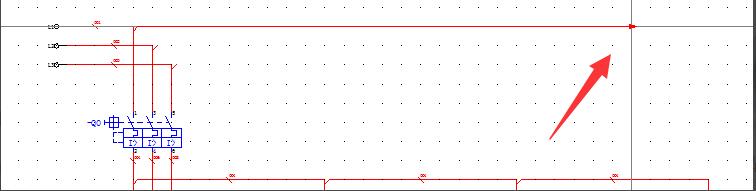
在 【 显示标识符】 这里填上 标识符, 其实就是连接的地址。
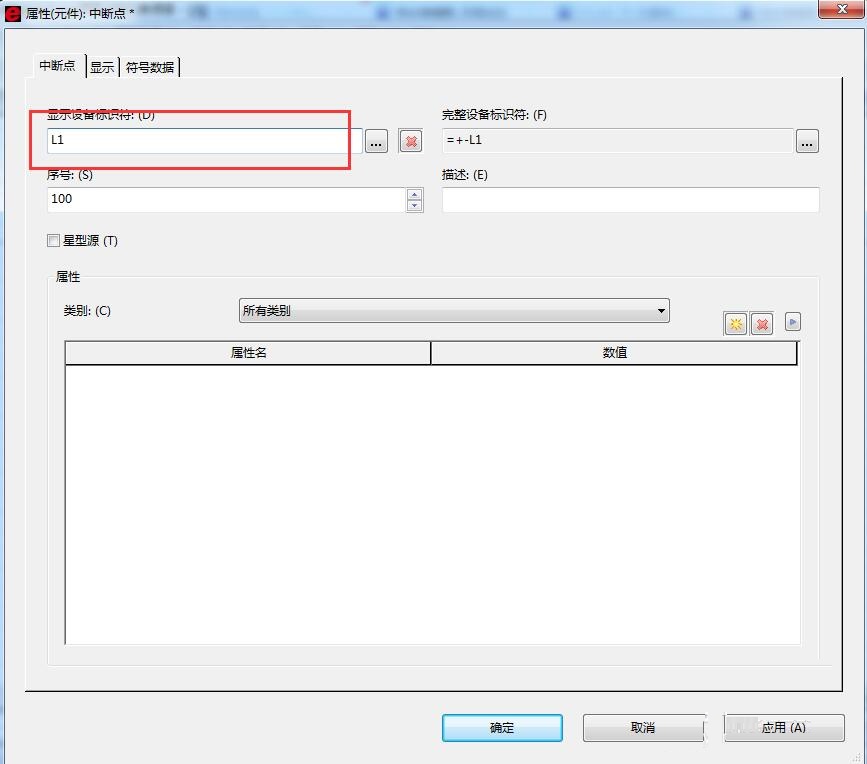
到第二张图纸,同样的方法添加中断点。
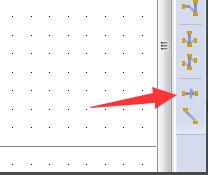
当鼠标还没按下添加的时候,按住【ctrl】在调整文字显示位置, 默认文字显示在右侧, 按住 【ctrl】后,移动鼠标,可以看到 一个 蓝色的圆弧和箭头本身都在转动, 调整到 箭头指向右侧, 圆弧在箭头的左下方或左上方, 只要圆弧在那侧,文字就会显示在那侧。
按下左键后,在弹出的窗口上填上L1, 如果忘记填写了,双击这个中断点也能修改。
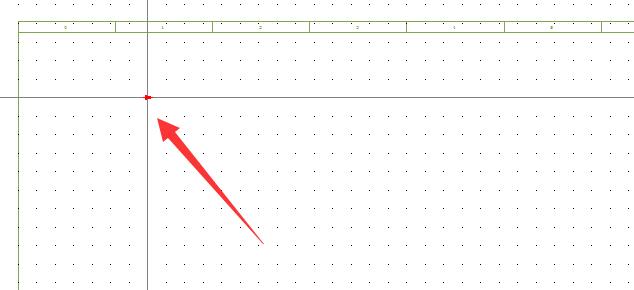
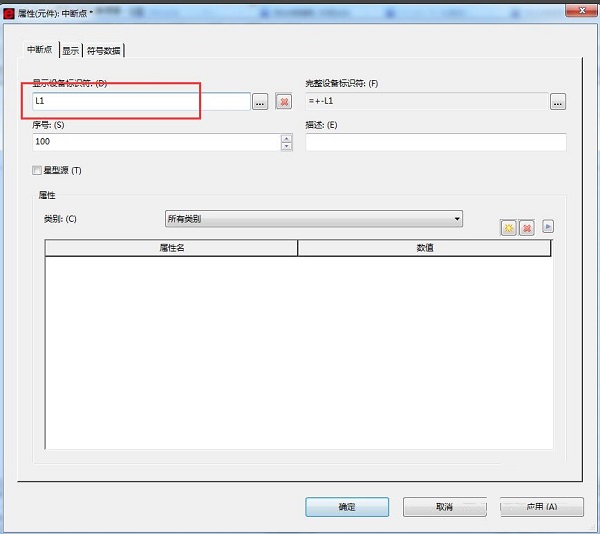
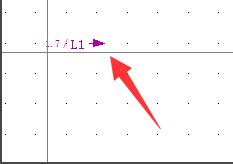
按同样的方法添加 L2 L3。