工具/材料
CAD软件
操作方法
01
首先打开CAD软件,
02
这次小编演示的花朵有六个花瓣,在绘制花瓣的时候一开始我们需要画一个正六边形作为辅助,因此我们点击CAD左侧功能栏中的正多边形图标。
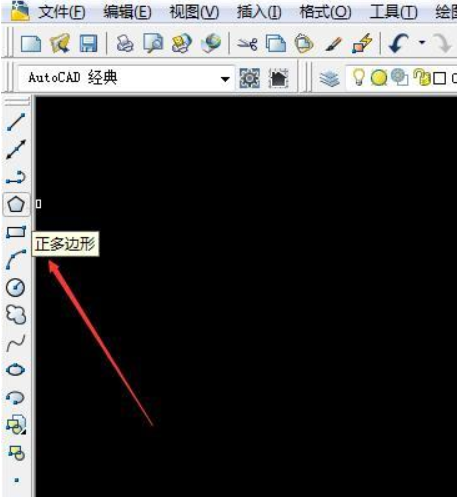
03
然后在命令栏中输入正多边形的边数(6),这样我们就画出了一个正六边形,如下图所示:
04
接着把正六边形的对角进行相连,这样我们就能找到正六边形的中心了。
05
然后我们再点击左侧功能栏中的圆弧图标,或者直接在命令栏中输入圆弧的快捷键a。
06
接着点击正六边形相邻的两点和中心,依次画出六个圆弧,
07
之后点击右侧功能栏的第一个图标(删除键),通过删除功能把正六边形以及对角的连线删除掉,这样就会出现下图2显示的图形。
08
接着通过修剪功能(输入快捷键tr)剪掉多余的线段,剪掉之后就会出现下图显示的图形,
09
然后我们再点击左侧功能栏中的图案填充图标,也可以直接在命令栏中输入图案填充的快捷键H。
10
此时会弹出“图案填充和渐变色”对话框,我们点击此对话框上方的“渐变色”按键。
11
接着在渐变色→选择颜色→索引颜色对话框这里我们选择红色作为填充颜色。
12
之后再点击渐变色对话框右侧的“添加:选择对象”按键。
13
然后返回到制图页面,选中圆弧后按键盘上的回车键,选中之后圆弧都成虚线形状,
14
接着返回到渐变色对话框中,点击确定后花瓣的颜色就填充成功了,
15
最后我们再通过删除键把圆弧删除,这样一朵花就成功制作完成了(不删除也可以,只是有时候花瓣填充的颜色不同会导致跟圆弧的颜色不协调)。




































































